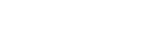¿No te ha sucedido alguna vez que cambias una operación en SolidWorks y el resto de operaciones del árbol al actualizarse te dan un error o problema? pues este fenómeno puede controlarse si sabemos utilizar a nuestro favor la «barra de bloqueo», que es una utilidad que empezó a funcionar en la versión 2018 de SolidWorks y que para muchos es desconocida, pero que una vez sabes de su existencia pasa a ser una herramienta súper útil para proteger los modelos CAD de cambios indeseables durante la edición, sobre todo, por parte de terceros.
Todos conocemos ya la existencia y la función de la «barra de supresión» de operaciones en SolidWorks CAD. Esta se encuentra, por defecto, en la parte inferior de nuestro gestor de diseño cuando nos encontramos en la pestaña de «Feature Manager» o «Gestor de Operaciones» y es de color celeste. De hecho, cuando nos acercamos a ella el icono del ratón cambia y se transforma en una mano que al hacer «clic» pulsado sobre ella, pellizca dicha barra y nos permite desplazarla de arriba a abajo del listado de operaciones.

Esto nos permite suprimir las operaciones que quedan aguas abajo de la barra, de tal manera que nuestro modelo pareciese retroceder al pasado, a un punto en el que todavía no se habían creado ciertas operaciones, concretamente todas las que estén por debajo de la barra de supresión. Esta funcionalidad es muy útil, sobre todo cuando queremos ubicar una operación en un punto concreto del árbol que no se correspondería con el último dentro de la jerarquía. Recordemos que tal y como nos decía el método del «Diseño Intencional®» SolidWorks es un software de CAD de tipo modelado «asíncrono» en el que el orden de las operaciones altera el producto final y es muy importante el orden en el que se van creando dichas operaciones.
Pero ahora bien, uno de los motivos de que todos y casi todos ya conociésemos la existencia de la «barra de supresión» pero no así la que da título a éste post, es que por defecto la «barra de bloqueo» en SolidWorks se encuentra «desactivada». Para activarla es mucho más sencillo de lo que pensamos… ¿Queréis saber cómo? pues, ¡Sígueme!
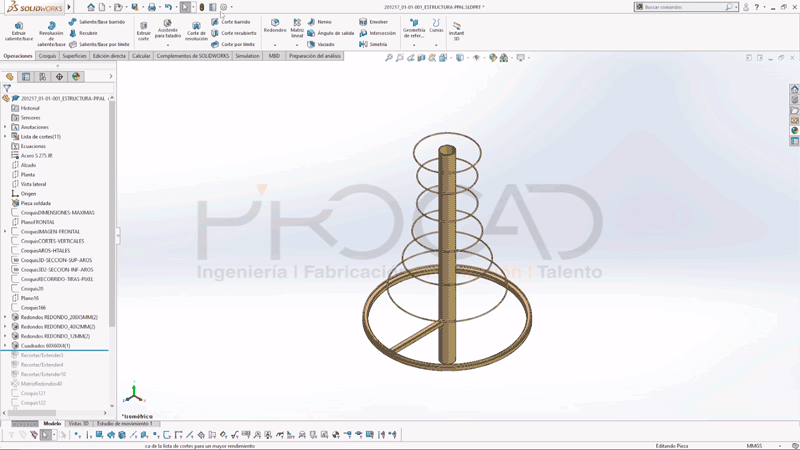
1- Primero hemos de dirigirnos al icono del engranaje (opciones) y en la ventana que se abre, por defecto ya estaremos en la pestaña «opciones de sistema».
2- Activamos la casilla a la izquierda de la opción «Activar Barra de bloqueo»
3- Clicamos sobre el botón que se encuentra en la parte inferior derecha de «Aceptar»
Justo ahora aparecerá en naranja una nueva barra en la parte superior del «gestor de operaciones» y podremos interactuar con ella igual que lo hacíamos con la «barra de supresión». Esta barra naranja es la tan buscada «barra de bloqueo» y nos permitirá descender, en lugar de ascender, dentro del «árbol de operaciones» de SolidWorks. Cuando lo hagamos, veremos como las «operaciones» que quedan aguas arriba de dicha barra muestran el símbolo de un candado a la izquierda, esto justamente lo que nos está indicando es que dichas operaciones están bloqueadas.
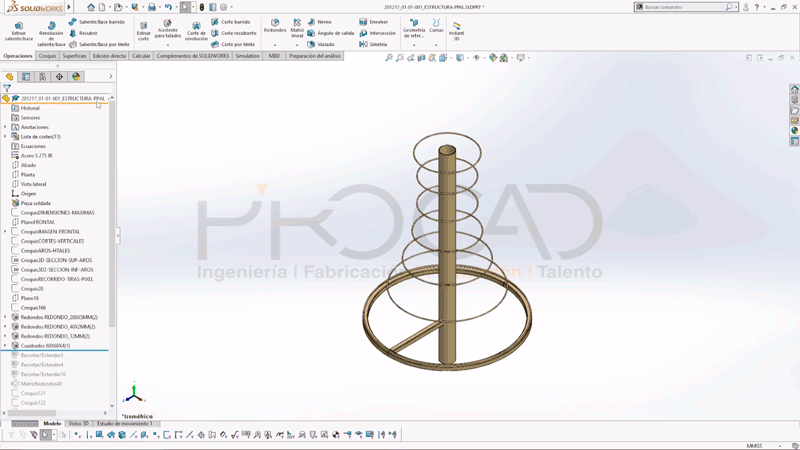
Ahora que ciertas operaciones están bloqueadas, lo que conseguiremos es justamente protegerlas de cualquier actualización o «regeneración» que el programa intente ejecutar sobre el modelo, ya sea porque lo fuerce el usuario clicando en el botón con el icono del semaforito («reconstruir») o simplemente porque el programa tenga automatizada la reconstrucción cuando suceda cierto evento… Se nos ocurre el consabido caso en el que tras actualizar una pieza por separado de un ensamblaje, éste se reconstruye automáticamente.
¿Por qué podría ser bueno esto y para que nos sirve?… Pues ciertamente es muy útil en dos situaciones:
1- Cuando el modelo es muy pesado y no queremos que pierda tiempo reconstruyendo una y otra vez un gran número de operaciones que por estar muy al inicio no aportan nada a la parte que estemos trabajando
2- Cuando queramos proteger un modelo de que ciertos cambios en el futuro puedan romper el árbol de operaciones aguas arriba… Lo cual parece que no debería suceder, pero creednos si os aseguramos que pasa muy a menudo. Es por tanto un comando ideal para esas etapas finales del proceso de modelado en el que queremos proteger de posibles ediciones que no estaban previstas por el creador del archivo pero que pueden tratar de ejecutarlas terceras personas.
Por nuestra parte, poco más… Esperamos que te haya gustado esta «Píldora de Conocimiento» con SolidWorks y, de hecho, si quieres echar un vistazo a un vídeo-tutorial que hemos preparado para que puedas acceder a esta información pero en formato audio-visual, clica en el siguiente enlace: https://youtu.be/nRA3wvD0um0
Si estás interesado en acceder a una formación de la máxima calidad en el uso y manejo con profundidad de SolidWorks CAD, te invitamos a que eches un vistazo a la selección de cursos que ofrecemos desde la web de PROCAD Formación: https://grupoprocad.com/formacion/cursos-online-solidworks/
Y por último, si quieres aprender de mano de nuestro experto en Diseño Mecánico e industrialización: Sergio Ayra, éste y otros muchos secretos. No te pierdas el «curso completo» más relacionado con el contenido del post que acabas de leer: https://grupoprocad.com/producto/curso-profesional-en-diseno-mecanico-cswp-md/
Antes de marcharte, simplemente recordarte que clicando en la url que te facilitamos a continuación, puedes suscribirte al canal de YouTUBE y no si no te olvidas de activar la «campanita», el mismo YouTUBE te avisará con cada nuevo vídeo o contenido que colguemos desde PROCAD Formación en la plataforma.
url: https://www.youtube.com/c/PROCADFormación
Un saludo y… ¡Qué fluya el conocimiento!