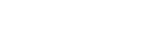En el tutorial de hoy, aprovechando la duda que un suscriptor nos transmite desde nuestro canal de YouTube, explicaremos en profundidad todas las opciones de apariencia que nos ofrece SolidWorks. Por defecto se aplicará una apariencia de color gris a todos nuestros sólidos, pero tenemos la capacidad de cambiar tanto el color como la textura de nuestras piezas, incluso eligiendo si queremos aplicar apariencias a caras, operaciones, solidos, o archivo pieza.
La forma mas sencilla es hacer click derecho en nuestro modelo y en el menú emergente clicando en la esfera podremos elegir el color que queramos.
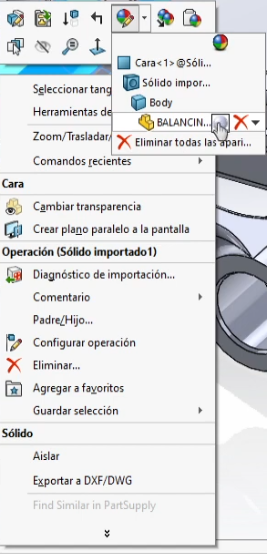
En este menú podremos elegir a qué entidades asignamos la apariencia.
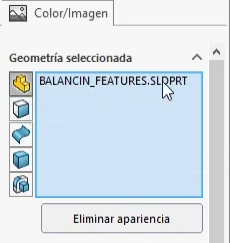
Para ver todas las apariencias de nuestro modelo podremos ir al menú de apariencias de Future Manager, aquí visualizaremos qué apariencias existen en nuestro modelo. Para estar seguro de que no estamos sobrescribiendo apariencias debemos borrar aquellas que no necesitamos, ya que podemos asignar mas de una apariencia al mismo sólido aunque quedando a diferentes niveles.
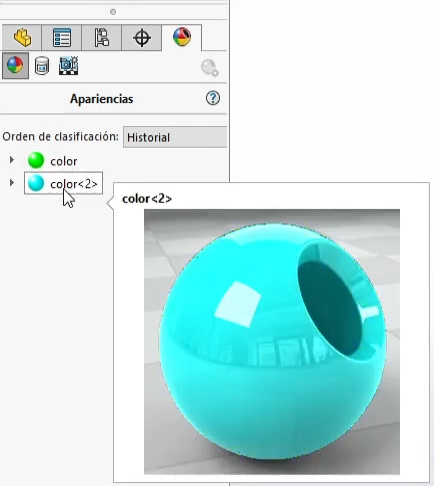
Otra forma de aplicar apariencia, y en mi caso la que uso en mi día a día, es aplicándola desde el panel de la parte derecha, donde podremos elegir no solo el color, si no también la textura ya que podemos elegir entre una gran variedad de materiales. Elegir un buen material puede ahorrarnos mucho tiempo en el caso de que queramos renderizar nuestro modelo, ya que bien usemos PhotoView360 o SolidWorks Visualize, podremos importar las propiedades de este material cambiando así las texturas y demás propiedades ópticas.
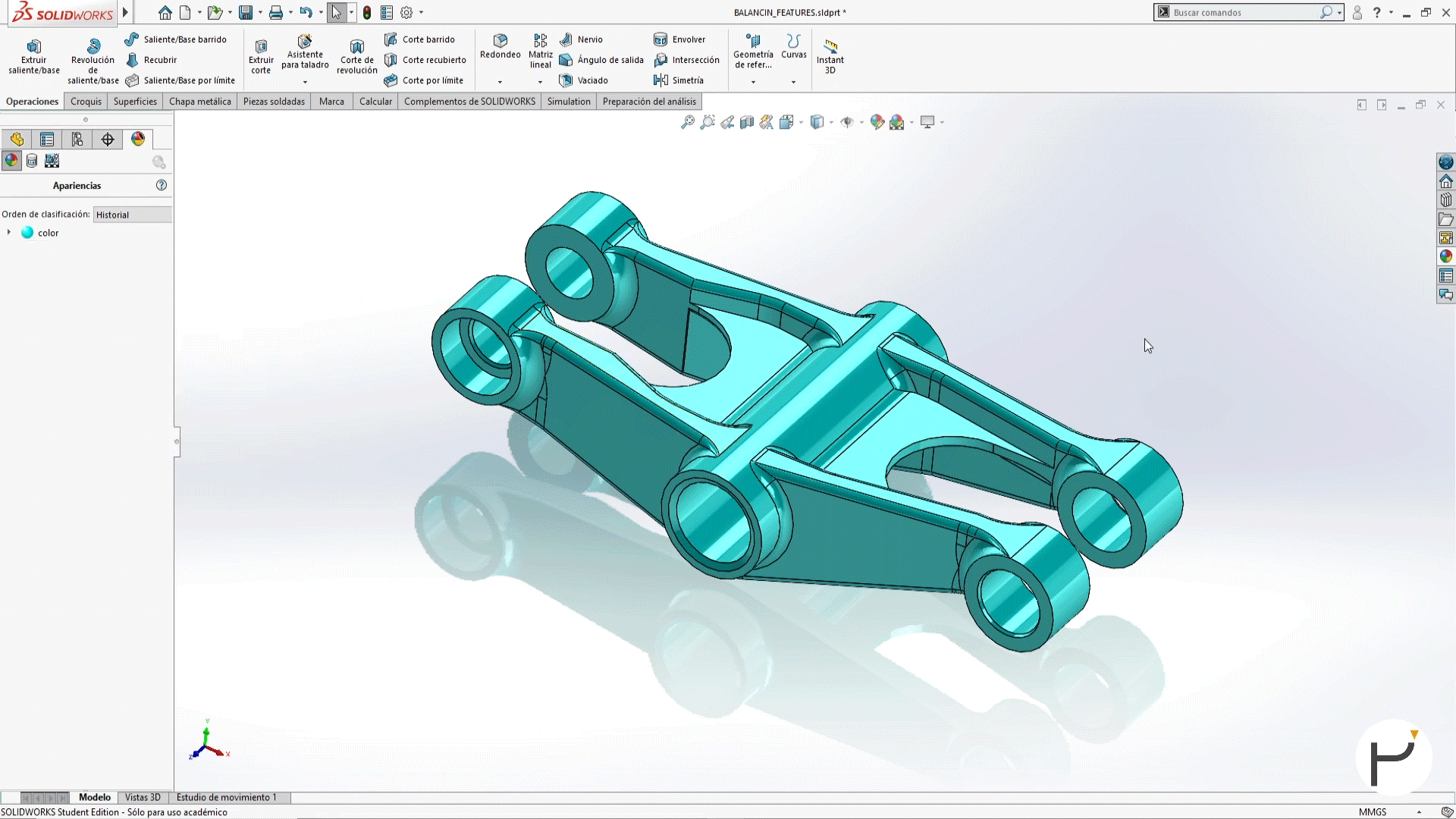
SolidWorks también nos da la opción de diferentes estilos de visualización
- Con aristas
- Sin aristas
- Estructura alámbrica
- Estructura alámbrica con línea discontinua
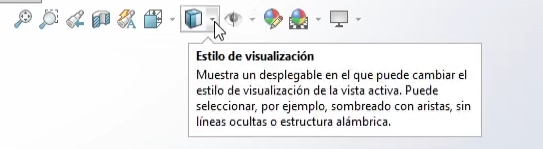
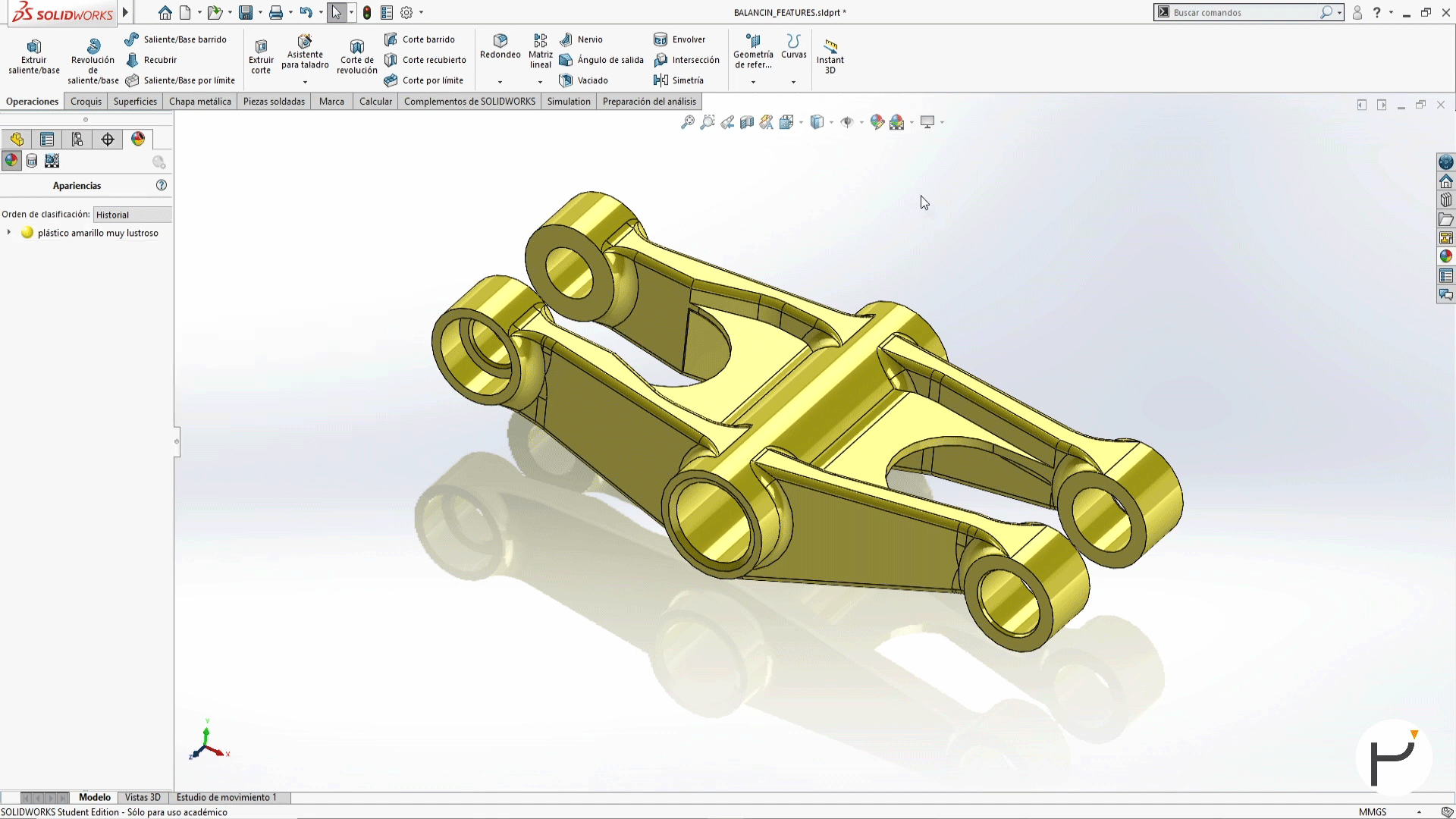
Por último, para aquellos usuarios que cuenten con equipos con tarjetas gráficas NVIDIA tienen las opciones de gráficos RealView que nos aportarán mas detalles y reflejos a nuestro modelo. Por contraposición desaconsejamos este tipo de visualización en modelos muy pesados o equipos sin suficiente potencia ya que consumirán muchos recursos.
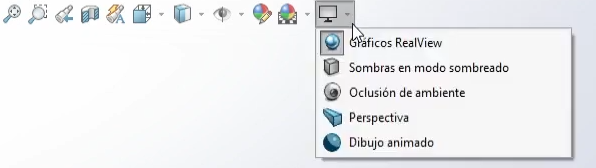
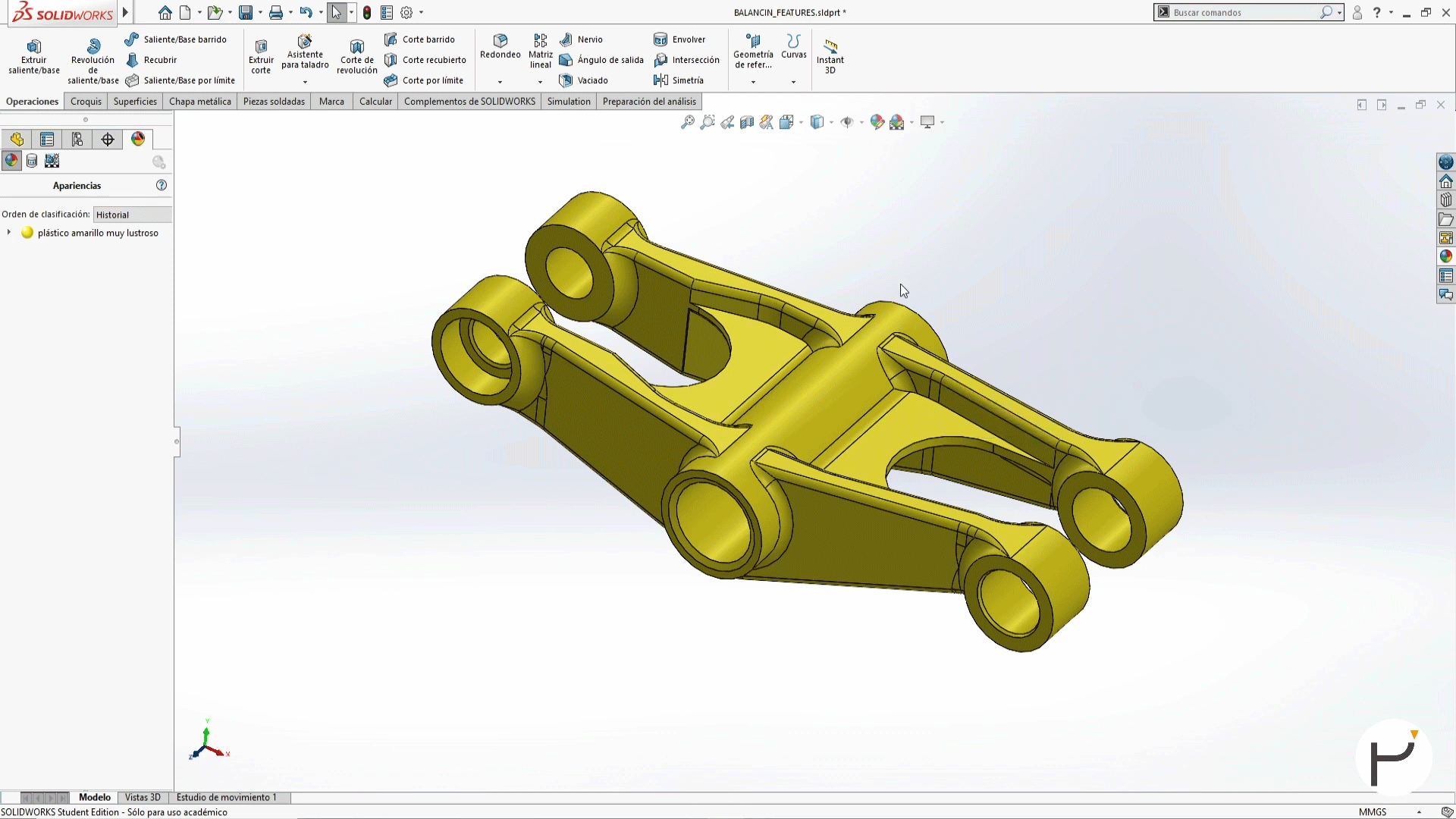
Por nuestra parte, poco más… Esperamos que te haya gustado esta «Píldora de Conocimiento» con SolidWorks y, de hecho, si quieres echar un vistazo a un vídeo-tutorial que hemos preparado para que puedas acceder a esta información pero en formato audio-visual, clica en el siguiente enlace: https://youtu.be/KrqidYTVYCY
Si estás interesado en acceder a una formación de la máxima calidad en el uso y manejo con profundidad de SolidWorks CAD, te invitamos a que eches un vistazo a la selección de cursos que ofrecemos desde la web de PROCAD Formación: https://grupoprocad.com/formacion/cursos-online-solidworks/
Y por último, si quieres aprender de mano de nuestro experto en Diseño Mecánico e industrialización: Sergio Ayra, éste y otros muchos secretos. No te pierdas el «curso completo» más relacionado con el contenido del post que acabas de leer: https://grupoprocad.com/producto/curso-profesional-en-diseno-mecanico-cswp-md/
Antes de marcharte, simplemente recordarte que clicando en la url que te facilitamos a continuación, puedes suscribirte al canal de YouTUBE y no si no te olvidas de activar la «campanita», el mismo YouTUBE te avisará con cada nuevo vídeo o contenido que colguemos desde PROCAD Formación en la plataforma.
url: https://www.youtube.com/c/PROCADFormación
Un saludo y… ¡Qué fluya el conocimiento!